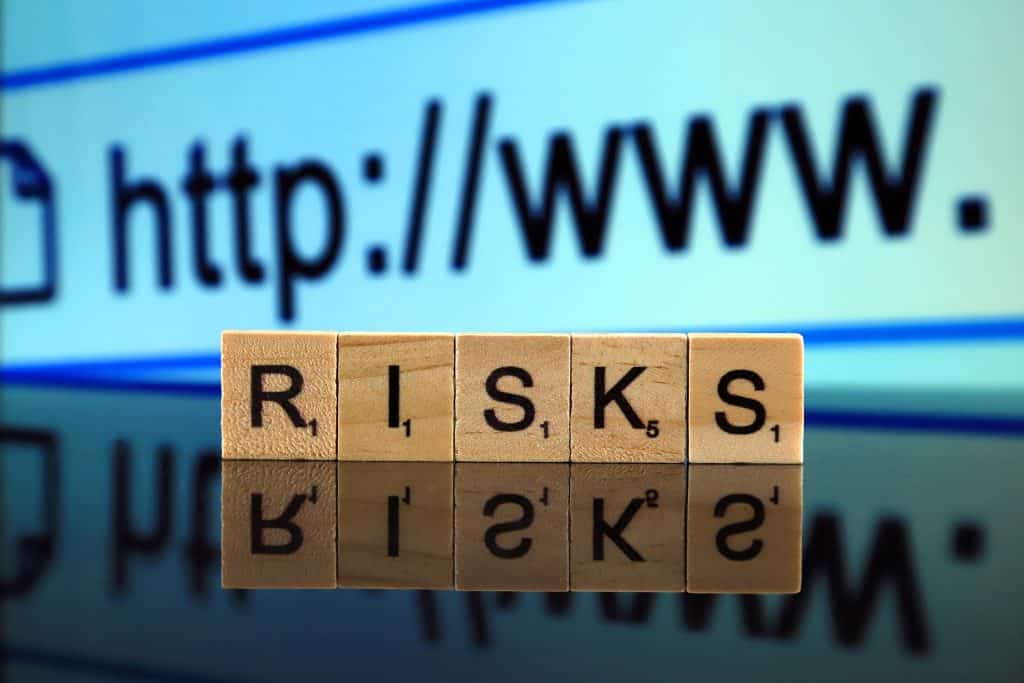
Browser Extensions Come with Hidden Risks
Browser extensions have experienced a surge in popularity, empowering users to personalize their online experience with enhanced functionalities.
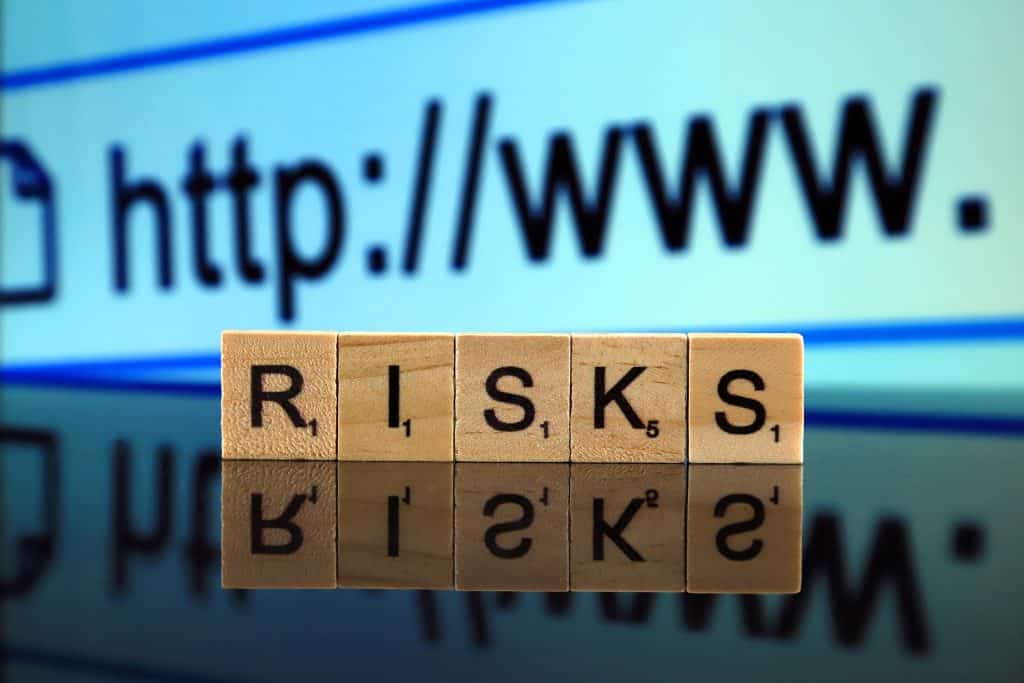
Browser extensions have experienced a surge in popularity, empowering users to personalize their online experience with enhanced functionalities.
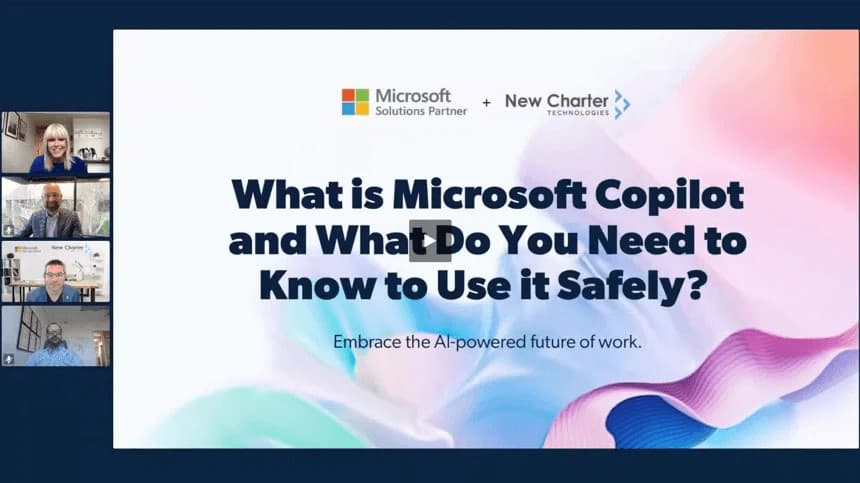
This is an exclusive webinar on Microsoft Copilot adoption. Watch the webinar on-demand to learn how to use it safely, maximize its potential & ensure security.

Immutable backups refer to backup copies of data that no one, including system administrators, can alter or delete.
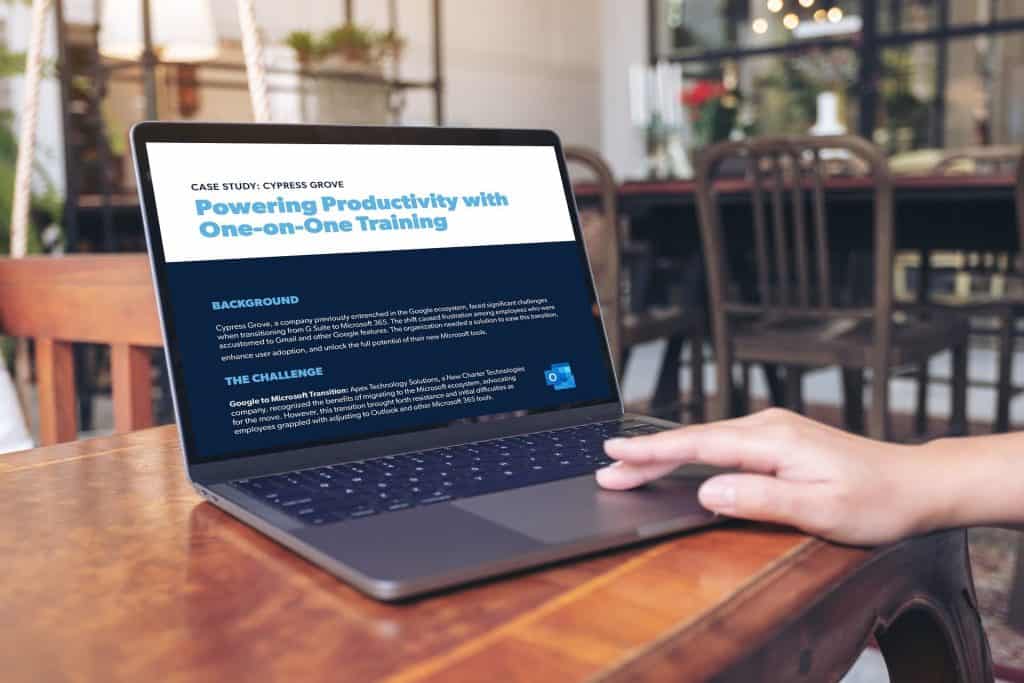
Learn how Cypress Grove partnered with New Charter Technologies to enhance security, productivity, and innovation. Explore our case study now.
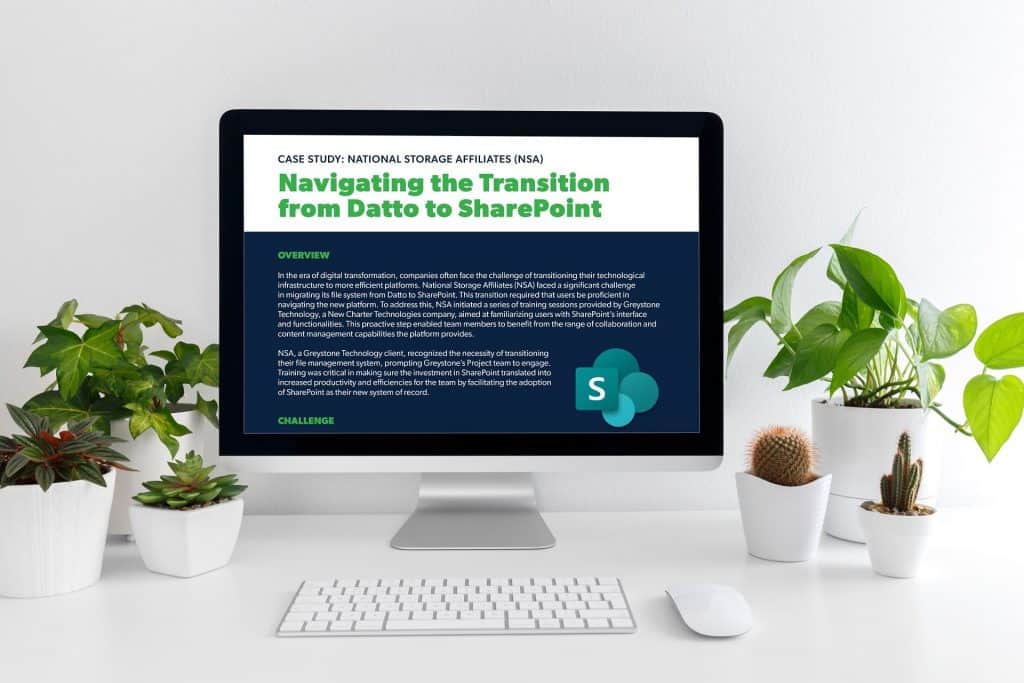
This project demonstrates New Charter’s commitment to utilizing the expertise and resources of its group of companies for the benefit of its clients. Know more!

Greystone Technology has been recognized by CRN as one of the top Managed Service Providers (MSPs) in the Elite 150 category for 2024, reflecting their commitment to delivering outstanding managed services and innovative solutions to clients.

IT support refers to technical assistance individuals or businesses provide to help with their hardware or software.

The business continuity plan is a comprehensive framework for ensuring uninterrupted operations during unforeseen service disruptions.

As we approach festive seasons and witness a surge in online activities, the digital landscape becomes a fertile breeding ground for nefarious individuals who seek to exploit holiday cyber scams.

The advent of digital technologies has brought about a swift transformation in the realm of construction sites.

Every industry uses the term “digital transformation” these days, and nonprofits are no exception. To remain current and sustain relevance in today’s interconnected landscape, it’s

Our Greystone Technology team in Southern California had the opportunity to volunteer with the Orange County Rescue Mission for the very first time this fall